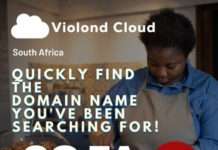If you’ve noticed that the recently purchased games are not displaying in your Steam library, you may have encountered Update and Installation Issues with your Steam account. This problem can be resolved in several ways. First, you can try to troubleshoot the Steam network or download process. Additionally, you can try to download the game again. Finally, you can use a VPN to avoid the error message.
Troubleshooting Steam’s download process
If you’re experiencing a problem with your Steam game download, it might be because your game isn’t properly installed. The following troubleshooting steps will help you get your game running again. If you’re having problems, try resetting your operating system or your computer’s BIOS. If you still need results, try contacting Steam’s tech support. You might need to disable some services temporarily. Some users overclock their hardware, which can cause file and memory corruption. To prevent this, disable overclocking in your computer’s BIOS. Some Internet providers compress and cache online data, so disable these in your system.
Another common problem that causes Steam downloads to stop and restart is an outdated network driver. This problem is usually caused by outdated network drivers or conflicting third-party software. If none of these work, try reinstalling your device. Restarting your device will flush system states, clear caches, and release file locks. It’s best to try one of these solutions to get Steam running again. Then, try installing Steam again.
Sometimes, the problem is because of an outdated network connection. To solve this issue, click Restart in Offline mode. Your Steam client will then register the new settings. You can now restart your Steam download again. But before you do so, check that your Internet connection is still strong. If your connection is slow, you can temporarily disable Windows Defender Firewall. This solution can help you to fix the problem quickly.
Is your Steam download slow? Here (https://validedge.com/steam-download-slow/) is the fix!
Troubleshooting Steam’s network
If you are experiencing problems logging into Steam, your network may not be working properly. Check your network adapter settings to ensure it’s working properly; if it doesn’t, try running these commands to revert the network settings. Press the Win+R keys to open the Run box. Enter after typing cmd in the text field. Once you’ve done this, restart your computer. If the issue persists, try rebooting your computer.
If the warning error persists, your internet connection is most likely overloaded. If so, try rebooting your computer or restarting your network connection. If both steps do not solve your issue, troubleshooting is your next step. You can also check your connection speed by checking the “Ping” section of the Steam Status page. It will help you determine whether your network is slow or not.
Check to see if the network drivers on your computer are up to date and if your internet connection needs to respond more quickly. You can manually update these drivers, which is recommended for only some users. If you don’t have time to do so, you can also use an automatic updater. Troubleshooting Steam’s network
Troubleshooting Steam’s game files
When Steam says that there is a problem loading a game, this is a common error, which is often a result of corrupted game files or a problem with the hard drive. It may also occur because a game file is in use by another application. If you have several games open on your PC, you may encounter multiple problems that will cause errors. To solve these problems, you need to know how to troubleshoot Steam’s game files.
The first step in troubleshooting Steam’s game files is to run a Steam game file verification. This process is useful for fixing missing textures and crashing games. However, it should not be run while your computer is performing other system-intensive processes, such as scanning for viruses. Also, it may take several minutes to complete this process. If you’ve installed more than one game on Steam, you should run the verification process for each game separately.
Another solution to troubleshooting Steam’s game files is to clear the download cache. For this, you can go to the Steam client’s Settings panel and select Downloads. Next, click the Clear Download Cache button. Click OK, and then log in again. Hopefully, the problem will be resolved. If not, contact a professional or Steam support to help you. However, if you cannot resolve the issue through this method, you can always try using Steam’s backup feature.