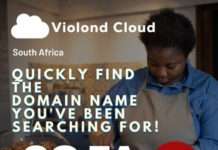These days it is quite common to utilize software programs to create digital copy for DVDs and transcode video formats. Being the free open-source video processing tool, around 90% of people completed their very first DVD or video conversion with this tool. However, popularity doesn’t ensures its capability. HandBrake is also complained for its various problems. For instance, complicated interface, unexpected errors, lagging speed, etc. In this article we gonna talk about its drawbacks and introduce two top alternatives to HandBrake.
The Main Features of HandBrake
a) Rip the unencrypted homemade DVDs.
b) Convert videos to MP4 and MKV.
c) Compress 4K/HD video to reduce it file size.
Common HandBrake Errors
a) Crash / unexpected freezing.
b) Very slow speed and acceleration of GPU HEVC.
c) The size of the output file is larger than the input.
d) The command line editing doesn´t work.
e) Video audio not synchronized, and even without audio.
Two HandBrake Alternatives from WinXDVD
WinXDVD is a leading company in the field of multimedia software. Their products WinX HD Video Converter and WinX DVD Ripper are praised by lots of authority tech sites. The combo of these two programs is also known as the top alternative to HandBrake.
Why WinXDVD Software are Better Than HandBrake:
- You can change over 4K/HD recordings to a wider range of formats and codecs, for example, MP4, MKV, HEVC, AVI, FLV, and other 420+ profiles.
- With WinX HD Video Converter we can expand the speed of transcoding 4K HEVC video to 47x quicker by empowering GPU quickening.
- Reduce up to 90% of the size of 4K/HD video without losing quality.
- Editing video clips in the software convenient. Support to cut, crop, trim, merge video, add subtitle to video, etc.
- With WinX DVD Ripper we can rip DVD to videos 5x quicker by empowering GPU acceleration.
- You can transcode DVD to MP4, MOV, MKV, H.264, and 350+ different profiles.
- You can work with all DVD sorts of DVDs, including both homemade DVDs and the copy-protected commercial DVD movies.
- You can make a 1:1 clone of the DVD to an ISO image or MPEG2 file.
How to convert DVD to MP4 with WinX DVD Ripper
1) Add the source disc/DVD folder:
After opening the software, click on the DVD disc icon. A window will appear where you must select the source disk, and after you have done that click OK.
2) Select MP4 as the output format
Right after performing the previous step, WinX DVD Ripper will list and verify all DVD titles. The Output Profile window appears, where you find the General Profiles category and select Video MP4 (codec: h264 + aac) as the output format. Then, click OK. You can also choose an MP4 output profile from other categories according to your preferences.
3) Define a folder to save MP4 output video
In the Output Setting area, click Browse button to select a destination folder, and then click OK.
4) Start converting DVD to MP4
WinX DVD Ripper will automatically enable hardware acceleration according to the GPU available on your computer. You will only have to click on the RUN button to start the process. In just 5 minutes (approximately) you can enjoy the results.
How to Convert Video Format with WinX HD Video Converter
1) Upload your source video
Click on the “+Video” button. You can also drag and drop to import the source video to convert. In addition, you can upload several videos for batch conversion.
2) Choose the output format
a) After loading, an integrated output profile window appears with more than 420 options available to choose from. We recommend going to “General profiles”> “Video MP4”>”Accept” to ensure greater compatibility. Remember that here you can customize some advanced settings.
b) Adjust the video/audio parameters: click the Settings button (gear-shaped), where you can reduce 4K to 1080p, adjust the aspect ratio to your preferred values, among other available options.
c) Improve the output video quality: we recommend checking the box “Use High Quality Engine” and “De-interlacing” in the main interface.
d) Make minor video changes: click on the Edit button (the scissors-shaped button) to enter a window where you can choose between several easy and intuitive editing options, such as adjusting the audio volume, adding subtitles, among other available features.
e) Accelerate the video transcoding speed: in the output profile window you can choose between HQ/Slow and LQ/Fast (we don´t recommend LQ because it will degrade video quality to work faster). Also, if you want to activate GPU hardware acceleration, check the box for Intel/nVIDIA Hardware Accelerator.
3) Start converting videos right now
Once all this is done, press the blue “RUN” button to start transcoding your videos in that same moment.