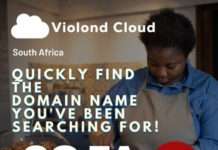Nowadays, WiFi is an essential part of day-to-day living, as the internet plays a crucial role in every minor task, and so does connectivity. A router is device hardware or software that receives, analyses, and forwards data packets between computer networks. A router looks at a data packet’s destination IP address and utilizes headers and forwarding tables to figure out the best method to send the packets.
What is the purpose of routers?
A router is more efficient than other network devices such as a hub, switch, and so on because these devices can only perform fundamental network activities. A center, for example, is a simple networking device that primarily serves to convey data between connected devices, but it cannot analyze or modify the data in transit.
On the other hand, the router can examine and alter data while transmitting it over a network and sending it to another network. Also learn about the default IP address of router which helps to change the setting of any router via routerlogin.one by just a click. Routers are used possibly everywhere, and some people do face these minor problems related to passwords or connectivity issues.
Trying hard reset
Follow the simple solution of resetting:
- Turn the router to the side with the Reset button while it is turned on.
- Hold down the Reset button for 30 seconds with a small, pointed object like a paperclip.
- Wait thirty seconds after pressing the Button for the router to reset and power back on correctly.
The following issues arise when you reset your router:
1. Network Name and Password
Your password and the network name will be reset to their default values, which means the default password and network name will be restored. Put another way, you’ll have to look outside the router for the sticker that once had that information. This label should indicate the router’s default IP address and other information.
2. Changes Reset
Any changes you make to the router throughout its lifespan will be reverted to its default settings. Have you set up a guest network or changed your IP address? Did you change the parental settings or enable DHCP? All of your changes would be lost, and you’ll have to start over. When you reset your router, every connected device will be kicked off. Inconvenient for legitimate and long-term users of your wireless network but can be an excellent way to get rid of unwanted visitors.
3. Malware being removed
Resetting your router should resolve any virus issues. Infection likes to take over and infect the router’s non-volatile memory; thus, resetting it to factory settings should clear the malware. The most typical reason people make factory resets is this reason.
A Different way to reset the router through the system
- Check to see that your router is turned on and connected to your computer. You can use the Web interface to reset the router if you don’t have physical access to it but know the username and password. To access the Command Prompt, use Windows-R to open the Run window, type cmd into the cmd area, and press Enter.
- To display comprehensive information about your network, type ipconfig into the Command Prompt and click Enter. Look for the Default Gateway column in the Local Area Connection section and note down the IP address. You must provide the correct IP address to connect to the network; router manufacturers use different IP addresses for their Web interfaces.
- To access the router’s Web interface, type the IP address — 192.168.1.1 or 192.168.0.1 — into the Web browser’s Address field and hit Enter. When the router requests you for login information, type the username and password into the relevant areas, then click Log In or OK.
- From the System or System Tools menu, choose Factory Defaults or Restore Defaults. The router’s front lights begin to flicker, and the router reboots. Use the Restore or Restore Factory Defaults buttons to reset the router. Choose Yes or OK if the router notifies you that the reset process will restore all settings to factory defaults.
When Should You Use Resetting, Rebooting, or Restarting a Router?
By Resetting:
You will do a thorough factory reset by restarting your router. You will be able to access the router and make any changes you want since the password will reset to its default value. That implies you’ll lose all of your setup options. You only have one choice if you can’t get into your router’s admin panel: factory reset.
By rebooting or restarting:
You are just turning your router off and on by rebooting or restarting it. This procedure does not wipe your router’s configuration. Instead, it just initiates a fresh power cycle, which might aid in recovering your Web connection.
Why is it necessary to reboot routers?
- The router is unresponsive or frozen. If your internet connection is entirely down, this might be the cause.
- Performance is abysmal. This occurs when the router continues to function but has become unreliable or sluggish.
- Some functionalities are not working. If your router is working well, but you can’t update or activate specific options, this is the scenario.
- Make sure to also go through the various reading manual that comes with the router.
The steps mentioned above are the default for all the routers. Also, it’s a simple process that won’t cost any significant problems and is done regularly by users.
Conclusion
We have mentioned here almost all the way through which you can easily reset you wifi router. Even after that if you face the problem then calling the service person will be the best option. This article will give you all the knowledge you need to know about your router. I hope that it helps you to solve the issue!