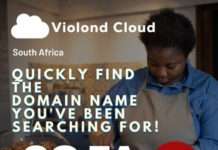Sharing photos, movies or slides through a projector from your iPhone and iPad is the easiest part but connecting them puts you in a tricky situation. Utilizing a projector for sharing contents through an iPhone or iPad is always a smart move as you can showcase to a large number of people at once. Here we have provided a detailed yet straightforward process to connect an iPhone and iPad to a projector.
Connecting an iPhone to a Projector:
- To start with the process, first, you need to switch off the projector before hooking any kind of cable. Also, unplug the power cable to avoid any mishap.
- Connect one end of the VGA cable or HDMI cable to the respective port of the projector. Whether you opt for a $100 or $20000 projector (for getting the update on projectors, you can visit https://www.gadgetlounge.net/), you are likely to find both HDMI and VGA as a standard port. Most of the ports are located in the rear section of the projector so you won’t face any difficulty in finding it. You can connect any end of the cable as both the connector head is the same.
- Now connect another end of the HDMI or VGA cable to iPhone adapter as the smartphone doesn’t come with dedicated HDMI or VGA port. For VGA cable, you will have to opt for Lightning to VGA adapter, and this adapter supports all modern iPhone models. However, for hooking the iPhone to HDMI cable, you will need a Lightning Digital AV adapter. You will find 30-pin Dock Connector video cable adapter for hooking older iPhone models. Properly check the end connection and tighten the heads adequately so that there isn’t any loose connection.
- Place your iPhone close to the projector so that there isn’t any chance of interruption. Hook another end of the adapter to the charging point of your iPhone, and this is common in all the iPhone generation. So once you connect it, your iPhone will automatically detect the projector.
- Now for using the audio from the iPhone, hook the audio cable of the projector the 3.5mm audio jack of the iPhone. However, this might not be applicable for the iPhone X as it doesn’t get any headphone jack.
- Switch on the projector and wait until the projector detects the iPhone. You can even manually search for the device. Once ready, play any content from your iPhone, and you will find it on the screen.
Connecting an iPad to a Projector
- Like the previous process, you first need to turn off the projector and unhook all the cables from the rear section.
- Then, take one VGA cable (short or long) and hook one head of the wire to the VGA port of the projector located in the rear. Tighten the screws properly; otherwise, you might face a blank screen during projection. You can even utilize HDMI cable for connecting your iPad to the projector as it is effective and it would bar you from hooking extra audio cable. However, don’t put immense pressure while connecting the HDMI or VGA cable as too much force might break the pins in the connector head.
- In this step, connect the other end of the VGA cable to the Lightning to VGA adapter and it support iPads released till 2017. Similarly, if you decide to use HDMI cable, then you will have to use Lightning to HDMI adapter for creating a connection with the projector. However, if you want to use the latest iPad Pro, then you will have to make use of USB-C to HDMI adapter or USB-C to VGA adapter for connecting the respective cable. And if you have a 1st or 2nd gen iPad model, then you need to buy 30-pin dock connector for hooking the VGA cable.
- Now it is time to hook the iPad with the adapter, and you won’t require extra cable as adapters come with a dedicated cable. If you don’t find any cable, then you can use your USB-C or Lightning cable for creating a connection with the adapter. So when you connect the cable, your iPad will pop a menu stating that you have successfully joined the projector. Some adapters come with a separate power cable to connect it to the power outlet for switching it on.
- If you are using a VGA cable, then you will have to use a 3.5mm audio cable for hooking the projector with the iPad for audio. Otherwise, you won’t need an audio cable if you are using HDMI or USB-C cable.
- Turn on the projector and wait for some time until the projector shows the content of your iPad on the screen. If you fail to get any display on the screen, then check the connection first or manually search for the iPad on the source settings. That’s it! The iPad is now ready to showcase all your content on the big screen.
Related article: New BenQ 4K Projector